Vmeyecloud is available to download for free on the Android Google Play Store. And now you will download and install vmeyecloud for PC, by using the Android Emulator on your PC. Also, you will simply and easily use this app on your PC, Laptop, Windows 7, 8, 10, and Mac OS. Potentially dangerous permissions. CAMERA: Required to be able to access the camera device.; READEXTERNALSTORAGE: Allows an application to read from external storage.; READPHONESTATE: Allows read only access to phone state, including the phone number of the device, current cellular network information, the status of any ongoing calls, and a list of any PhoneAccounts registered on.
Quick Navigation
vMEyeCloud has a well-reputed name among the remote surveillance software. This app is built to improve portability. You can monitor your security cameras while being away from your home or office, thanks to the vMEyeCloud. The app uses an internet connection to establish a connection with your camera. Once you’re connected, you can monitor the cameras from anywhere in the world. VMEyeCloud works with a variety of CCTV/IP/Network/DVR cameras. The best thing about this app is that its Android version can be used as vMEyeCloud PC version. This is an unofficial method to download vMEyeCloud for PC. You can install vMEyeCloud for PC on Windows 7, Windows 8, Windows 10, and macOS.
About vMEyeCloud
Securing homes and offices is and should always be a top priority. There are multiple possible reasons to invest in home security system. If the parents are working, then they want to keep tabs on their kids at home. If owners are out of town, they need to have a live stream of their house to ensure everything is okay. vMEyeCloud security cameras application connects with DVR or IPC and lets you watch the live feed anywhere. It works directly with the app. It does not matter which brand the CCTV is from. All you need is proper login details.
Seamless setup
Ever heard of port forwarding? Well, it is an old method of connecting CCTV cameras to DVR. It works but it is not for the layman. Therefore, vMEyeCloud solves these issues by using cloud service. Unlike the traditional methods, the login details and all connection details are online. Nothing manual is required. All you need to do is to hook up the devices with DVR or IPC and then login with a personal username and password in vMEye cloud server.
The advantage of using this method is that it gets rid of worrisome and traditional connection issues. Since it is all online, vMEyeCloud works anywhere. It does not matter if someone is out of the house, they can always keep an eye on their loved ones.
Advanced Features
If the camera hardware supports PTZ, then these are accessible via vMEyeCloud App as well. Just click or swipe on the screen to use these features.

Other features include audio monitoring and remote playback. Audio monitoring is especially important when there are little kids in the house. Moreover, watch the security footage from anywhere using remote playback feature.
Lastly, install a compatible motion sensor and alarms to have maximum security. Turn these on when you’re not at home or going to sleep. It records and organizes these events for an easy check-up later.
How to install vMEyeCloud for PC (Laptop/Computer)
- Installing vMEyeCloud for PC requires two main steps. The first step is to set up and Android emulator. Since there are so many options out there, we have compiled a list of most suitable emulators to run vMEyeCloud on laptops and computers. Check the list HERE. Once the emulator is installed on your machine, move on to the next step.
- Next up, choose whether to install vMEyeCloud on PC via Play Store or APK. The former method works only for those who have; 1: A Google account set up on Emulator and 2: vMEyeCloud is available in their region’s Play Store. In this case, just open Play Store inside emulator and search for “vMEyeCloud”. Click on Install next to the correct icon. If this method does not work for you, then download vMEyeCloud APK from a respectable source and put it anywhere on your PC. Open Bluestacks or any other emulator you have installed, click on “Install APK” and navigate to the folder when APK was placed. Double click on it and it should install now.
That’s how you get vMEyeCloud for PC on Windows or Mac PC. Feel free to leave your comments in the section below. Share any queries here too.
Know Your vMEyeCloud App – Windows XP/7/8/10 and MAC PC
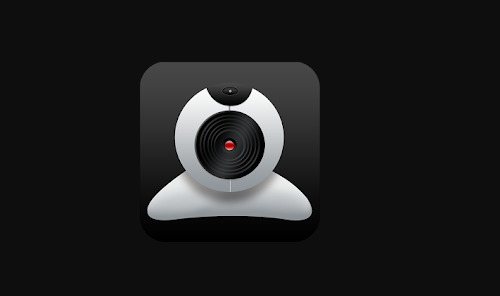
Based on vMEye Cloud Technology, which enables users to use mobile surveillance without difficult setting like port forwarding any more! You just need to plug the DVR or IPC, then register in vMEye Cloud Server then you can view the device via iOS devices.
Advanced Features:
Audio, remote playback, online alarm and other controling functions, User-friendly UI.
vMEyeCloud for PC Free Download Links:
vMEyeCloud for PC is now available for free download. Directly download the vMEyeCloud for PC app setup files along with Bluestack installation files and follow the below-listed instructions to smoothly run vMEyeCloud for PC in your Windows XP/7/8/10 and MAC PC.
vMEyeCloud for PC Free Download Link: Click Here on the Link
Bluestack for PC Free Download Link: Click Here on the Link
Vmeyecloud For Laptop Touch Screen
Download Instructions for vMEyeCloud:
Inorder to run vMEyeCloud on your Windows 7/8/10/XP or MAC PC, you will need an Android or iOS emulator to prepare the system environment for the mobile application. You will need to install Bluestack for PC on your Windows 7/8/10/XP or MAC PC and then would need to install the vMEyeCloud for PC apk or setup file. Bluestack for PC is an top grossing award winning Android Emulator available in the market and is proficient to run all major Android/iOS mobile applications (including vMEyeCloud for PC) and mobile games on the host PC. In all, it would provide a mesmerizing experience running vMEyeCloud on your Windows 7/8/10/XP or MAC PC.
Just follow the below-listed instructions to Download and Install vMEyeCloud for PC on your Windows XP/7/8/10 or MAC PC:
1. Download the Bluestack Standalone installation file from the link provided in the above section.
2. BlueStacks-Installer_native.exe file consuming about 261.86 MB will be downloaded on your Windows XP/7/8/8.1/10 or MAC PC.
3. After downloading the Standalone setup file, install the Bluestack on your Windows 7/8/8.1/10 or MAC PC. It would take about 2-5 minutes. Just skip through all the interrupts in between.
4. Now, your Bluestack installation is over and you are ready to run it for the first time on your Windows 7/8/8.1/10 or MAC PC. Just feel free to have experience with its highly interactive look and functioning.
5. The next step involves installing Summoners War for PC app on your Bluestack emulator. Just simply search in the Bluestack Apps Search Console for Summoners War game. You will be prompted to Play store from where you could download the vMEyeCloud for PC which would run smoothly on this Bluestack Emulator.
6. If you feel somewhat confused with the above step, Just simply open the link provided in the above section in your Bluestack Browser and everything will be done automatically.
Vmeyecloud For Laptop Windows
